A Step-by-Step Guide Using Arduino Create Agent on Windows
Arduino, a popular open-source electronics platform, empowers enthusiasts to bring their ideas to life by creating interactive projects. Arduino Create Agent is a valuable tool that simplifies the process of uploading sketches to Arduino boards. In this article, we will explore how to utilize Arduino Create Agent on Windows to upload an Arduino car controlling sketch. The sketch we will use can be downloaded from troniction.com.
Requirements:
Before we begin, make sure you have the following components ready:
- An Arduino board (At Troniction, we use Arduino Uno)
- A USB cable to connect the Arduino board to your Windows computer
- The Arduino Create Agent software on your Windows machine (We will together install this later in this article)
- An internet connection
Step 1: Install Arduino Create Agent:
To get started, visit the official Arduino website (www.arduino.cc) and navigate to the "Software" section. Download the Arduino Create Agent for Windows and run the installation file. Follow the on-screen instructions to complete the installation process.
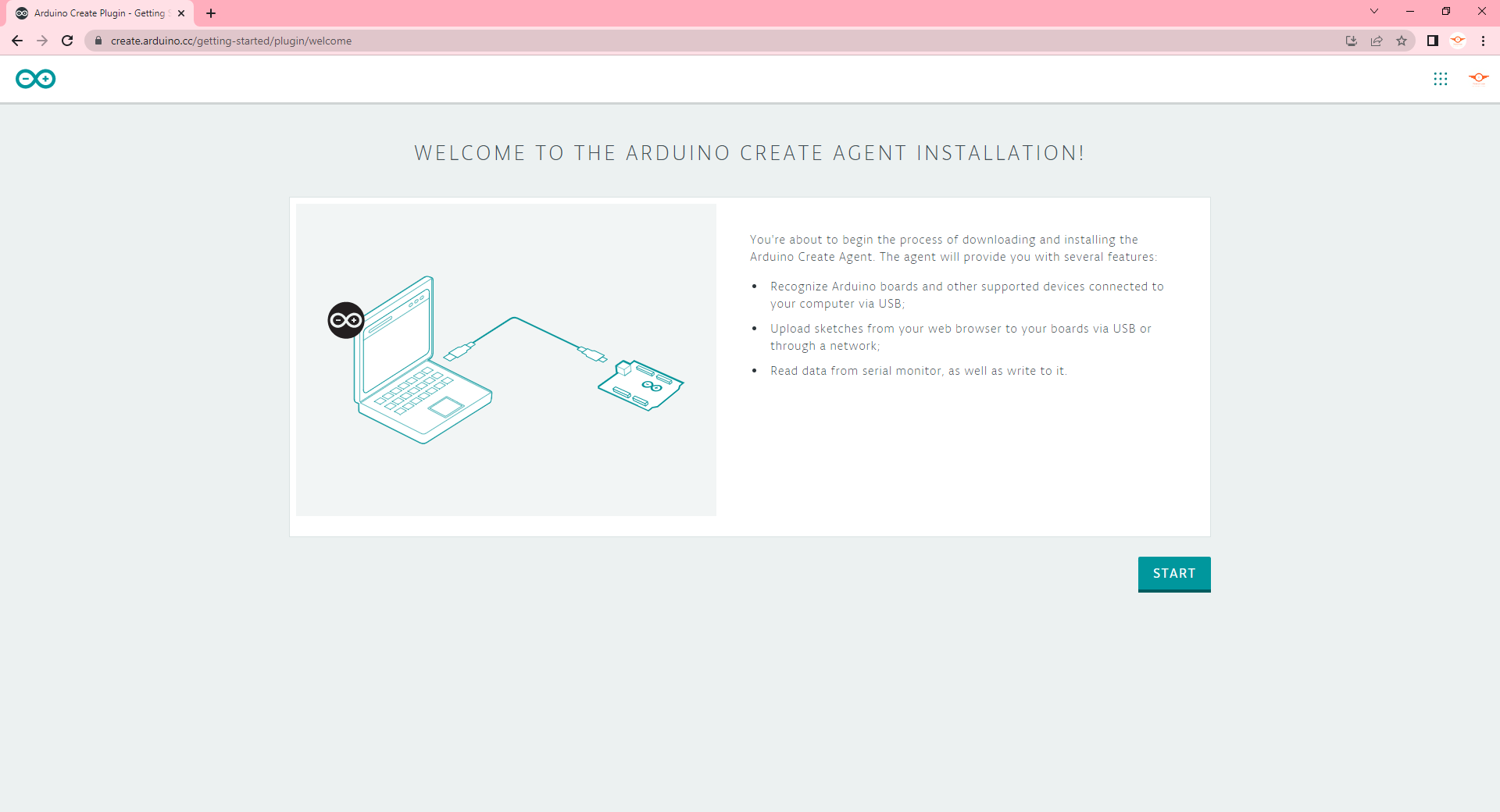
Instructions for Downloading Arduino Create Agent for Win32 and Win64
If you are using a 32-bit Windows operating system, select the "Download Win32 Version" option.
If you are using a 64-bit Windows operating system, select the "Download Win64 Version" option.
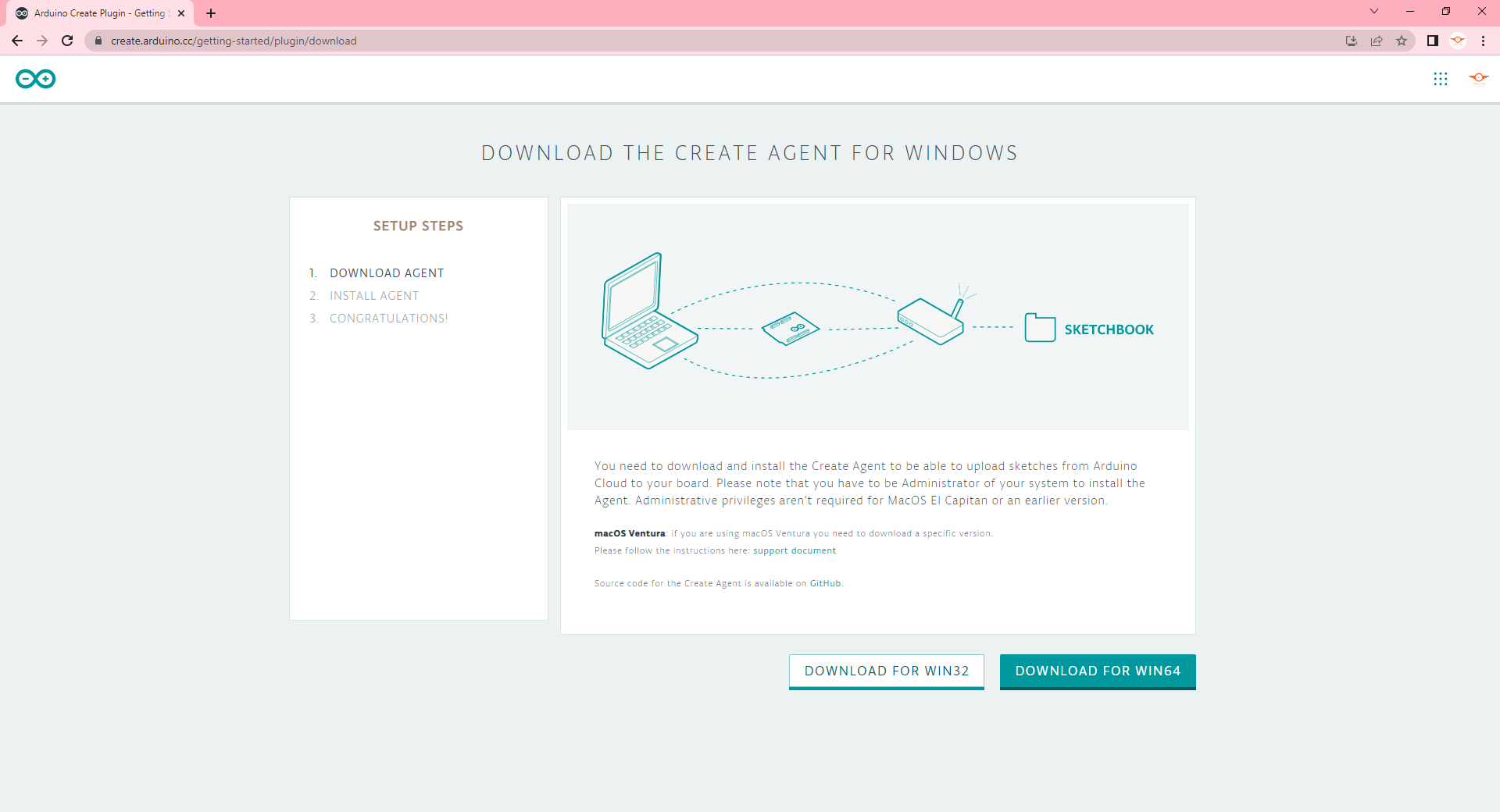
Click on the download link and wait for the file to be downloaded to your computer. The download time will depend on your internet connection speed.
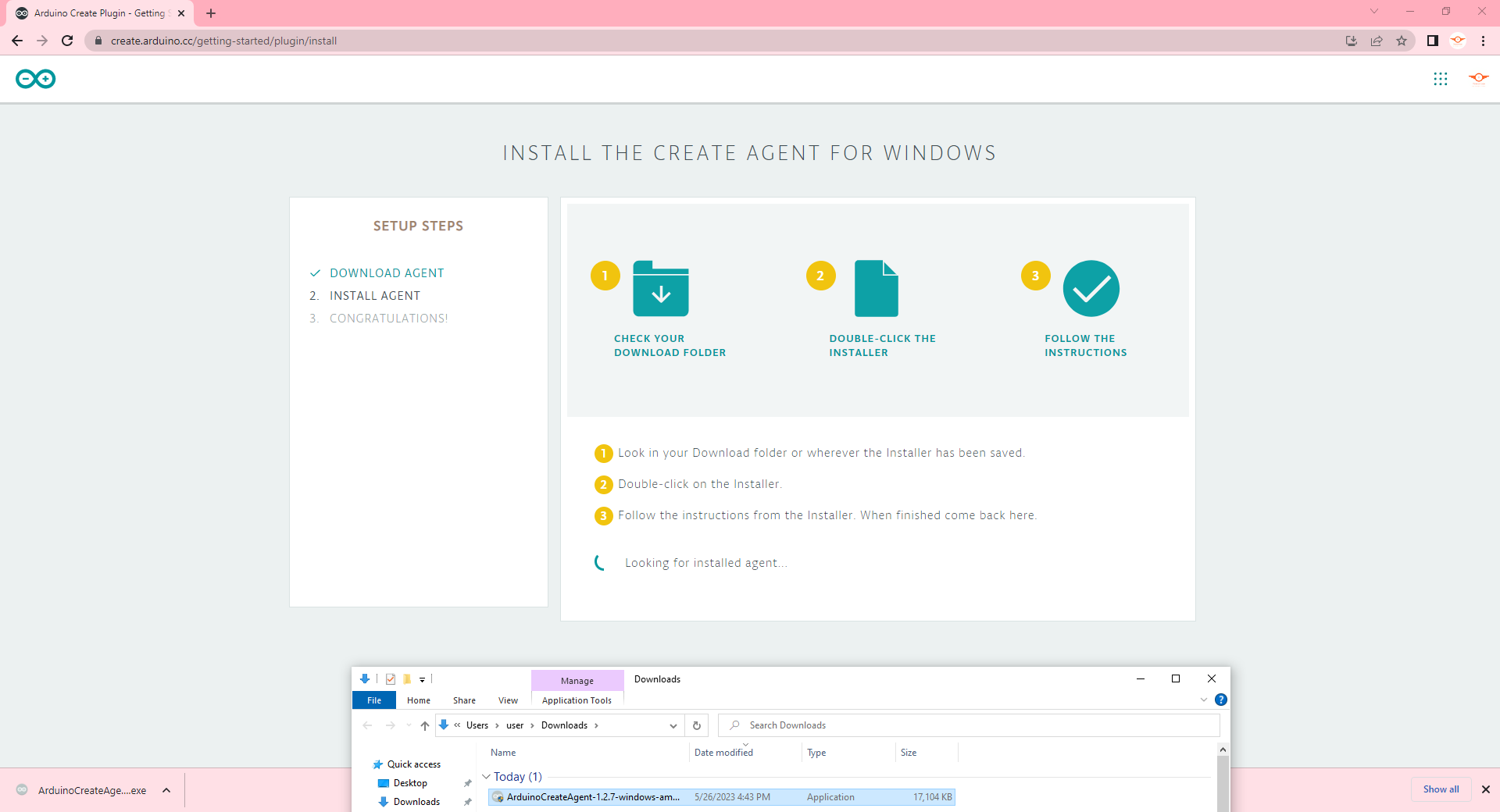
Once the download is complete, locate the downloaded file on your computer. By default, it should be saved in your "Downloads" folder unless you specified a different location.
Double-click on the downloaded file to start the installation process.
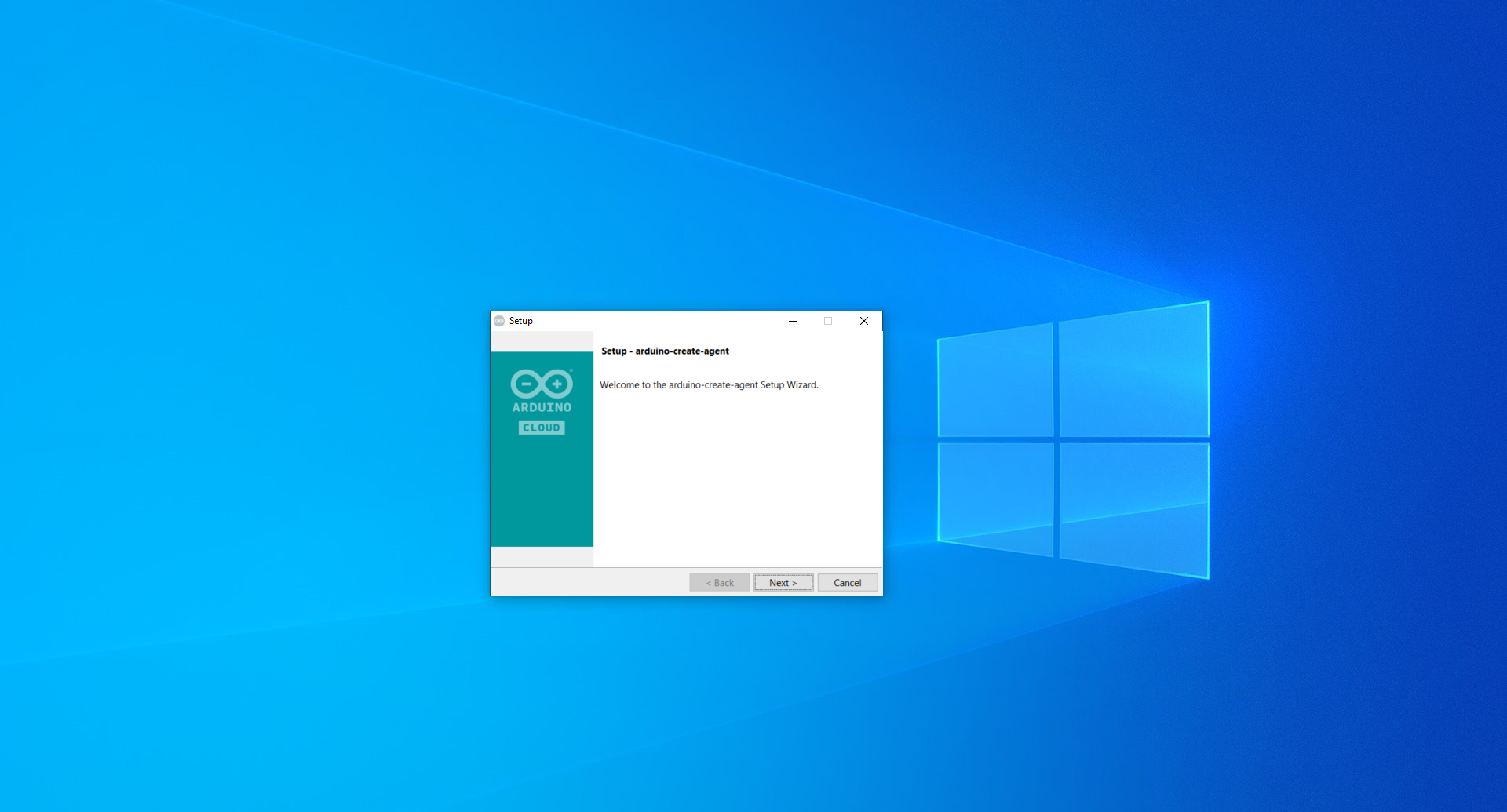
Follow the on-screen instructions provided by the installation wizard to proceed with the installation.
Review the terms and conditions, and if you agree, accept them to continue.
Choose the destination folder where you want to install Arduino Create Agent or keep the default folder suggested by the installer.
Select any additional preferences or settings if prompted during the installation process.
Once you have completed the installation, the Arduino Create Agent will be ready to use on your Windows system.
Launch the Arduino Create Agent by locating its icon on the desktop or in the list of installed programs.
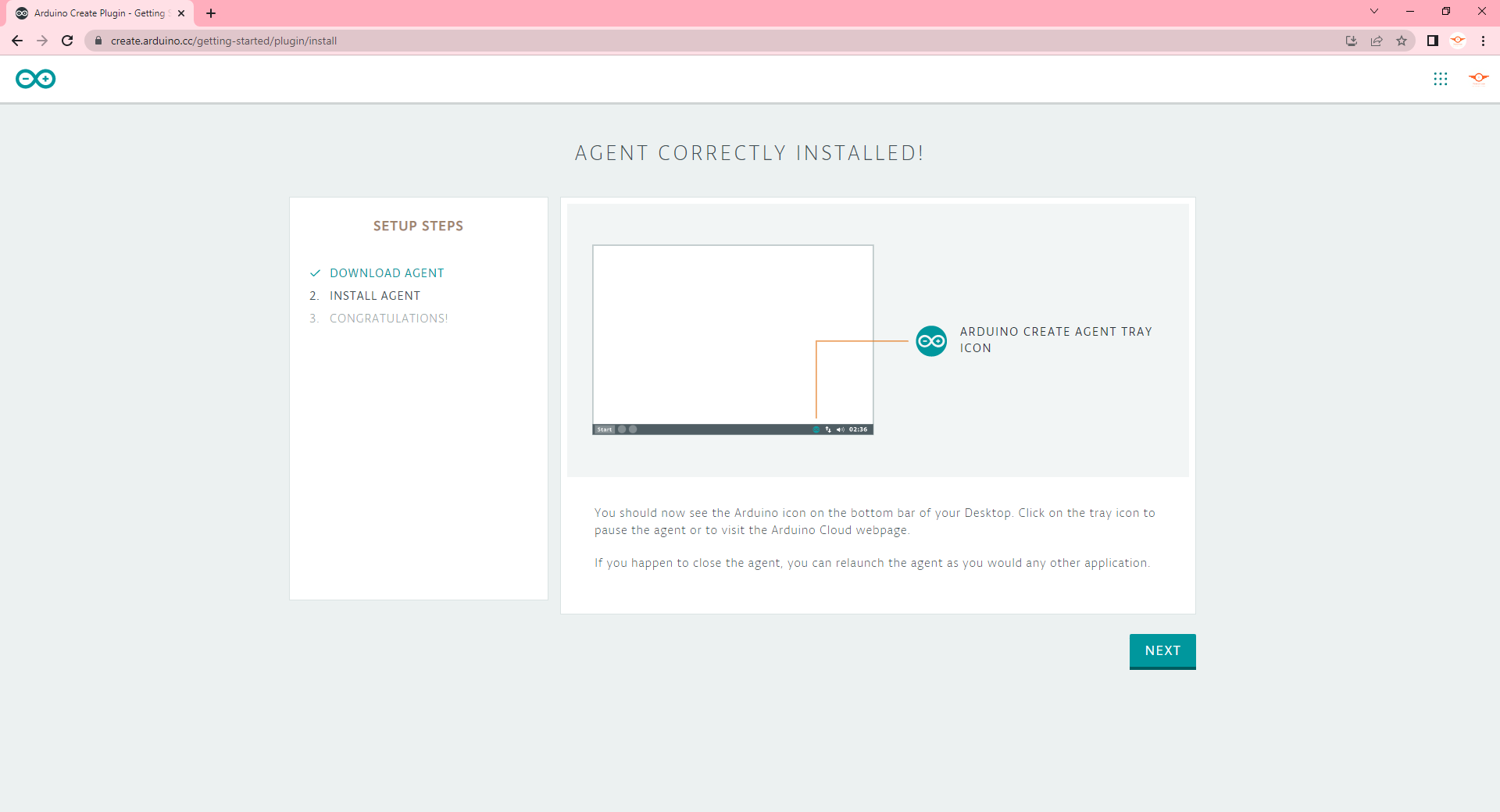
Look for the newly added tray icon for the Arduino Create Agent.
![]()
Congratulations! You have successfully downloaded and installed Arduino Create Agent for either the Win32 or Win64 version, depending on your system requirements. You are now ready to enjoy the benefits of this powerful software tool for your Arduino projects.
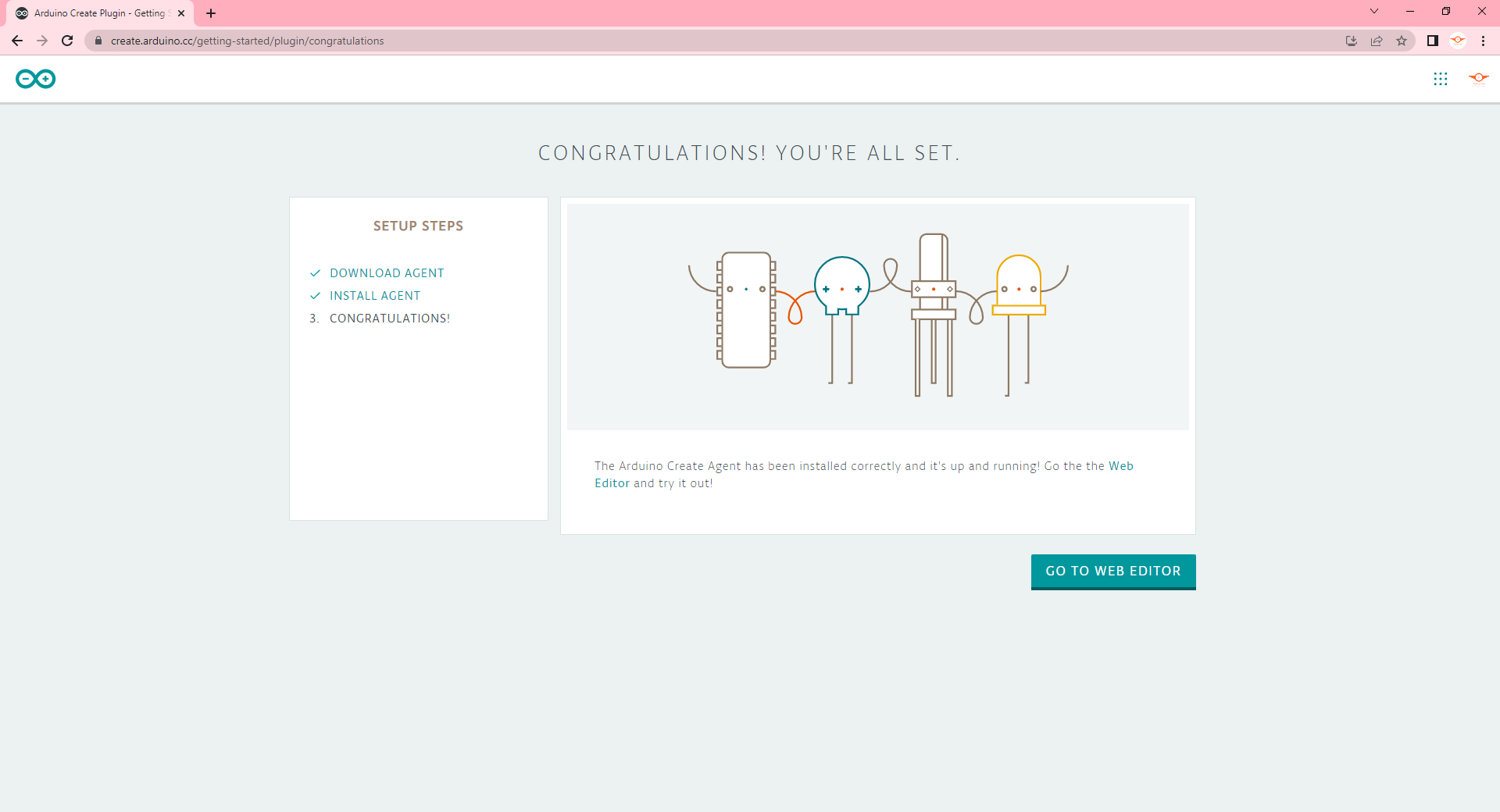
Step 2: Connect the Arduino Board:
Connecting your Arduino board to your Windows computer is a crucial step to establish communication and enable the uploading of sketches. Follow the detailed instructions below to ensure a successful connection
- Locate the USB cable that came with your Arduino board. It typically has a standard USB Type-A connector on one end and a specific connector that fits into your Arduino board on the other end.
- Connect the USB Type-A end of the cable to an available USB port on your Windows computer.
- Now, identify the appropriate connector on your Arduino board for the USB cable. Common Arduino boards, such as Arduino Uno or Arduino Nano, feature a USB Type-B or USB Type-C connector.
- Take the corresponding end of the USB cable and insert it firmly into the USB connector on your Arduino board. Ensure that it is properly aligned and securely connected.
- Once the USB cable is connected, ensure that your Arduino board is powered on. Some Arduino boards have an onboard power LED that indicates if it is receiving power.
- If your Arduino board has a power switch, ensure it is turned on. If there is no switch, the board should automatically power on when connected to the computer.
- At this point, the USB connection between your Arduino board and Windows computer is established. Windows may automatically recognize the Arduino board and install the necessary drivers, if required. Allow a few moments for the drivers to install, if prompted.
- You can verify the successful connection by checking if the Arduino board is recognized by your computer. Open the Device Manager on your Windows computer by pressing the Windows key + X and selecting "Device Manager" from the menu. Look for a category named "Ports (COM & LPT)" or "Other devices" and check if your Arduino board is listed there. It may be labeled as "Arduino" or "Unknown Device" if drivers are not yet installed.
- Congratulations! You have successfully connected your Arduino board to your Windows computer. You are now ready to proceed with the next steps for uploading your Arduino car controlling sketch using Arduino Create Agent.
Note: Ensure that your Arduino board is powered on and connected throughout the sketch uploading process. Avoid disconnecting the USB cable or turning off the Arduino board during the upload, as it may result in an incomplete or failed upload.
Step 3: Launch Arduino Create Agent:
Launch the Arduino Create Agent application on your Windows computer. You should find it in your list of installed programs or through the Start menu.
Step 4: Set Up Arduino Create Agent:
Upon launching the Arduino Create Agent, it will appear as an icon in your system tray (located in the taskbar's lower-right corner). Right-click the Arduino Create Agent icon and select "Open Arduino Create Agent" from the context menu.
Step 5: Log in to Arduino Create:
The Arduino Create Agent will open a web browser window, prompting you to log in to your Arduino Create account. If you don't have an account, you can create one for free on the Arduino website.
Unleash the Full Potential of Arduino with an Arduino Create Account
Having an Arduino Create account offers several benefits that enhance your Arduino experience:
- Cloud-Based Platform: Arduino Create is a cloud-based platform that allows you to access your projects and work from anywhere with an internet connection. You can seamlessly switch between devices and continue working on your Arduino projects without the need to transfer files or software installations.
- Online Editor: With an Arduino Create account, you gain access to an online integrated development environment (IDE). The online editor provides a user-friendly interface for writing, compiling, and uploading Arduino sketches directly from your web browser. It eliminates the need for local software installations and provides a consistent development environment across different devices.
- Collaborative Work: Arduino Create enables collaborative work on Arduino projects. You can easily share your projects with others and collaborate in real-time. This is particularly useful for team projects, educational settings, or when seeking feedback and support from the Arduino community.
- Access to Libraries and Examples: Arduino Create offers a vast library of pre-built code examples, libraries, and projects. These resources provide a valuable reference and help jumpstart your own projects by leveraging existing code and functionalities. You can explore a wide range of projects, learn from others, and adapt their work to suit your needs.
- Automatic Updates: Arduino Create ensures that you are always using the latest versions of the Arduino software and libraries. It automatically updates the tools and components in the background, saving you time and effort in managing software updates manually.
- Cross-Platform Compatibility: Arduino Create is compatible with various operating systems, including Windows, macOS, and Linux. It provides a consistent experience across different platforms, making it convenient for users with multiple devices or those who switch between different operating systems.
- Remote Monitoring and Control: Arduino Create allows you to remotely monitor and control your Arduino projects. You can access your connected Arduino boards and their sensor data from anywhere using the IoT Cloud feature. This feature is particularly useful for remote monitoring applications, home automation, or controlling Arduino-based systems over the internet.
- Easy Deployment: Arduino Create simplifies the deployment of your Arduino projects. It provides tools and features for packaging and distributing your projects as stand-alone applications or firmware updates. This makes it easier to share your projects with others or deploy them in production environments.
By creating an Arduino Create account, you unlock these benefits and gain access to a powerful set of tools and resources that enhance your Arduino development process and expand the possibilities of your projects.
Step 6: Import the Arduino Car Controlling Sketch:
After logging in, navigate to troniction.com and download the Arduino car controlling sketch (typically a .zip file). Extract the contents of the downloaded file to a location of your choice on your computer.
Step 7: Open the Sketch in Arduino Create:
Return to the Arduino Create window in your web browser. Click on "Create New Project" and then select "Import Arduino Sketch." Browse to the location where you extracted the Arduino car controlling sketch and select the main .ino file.
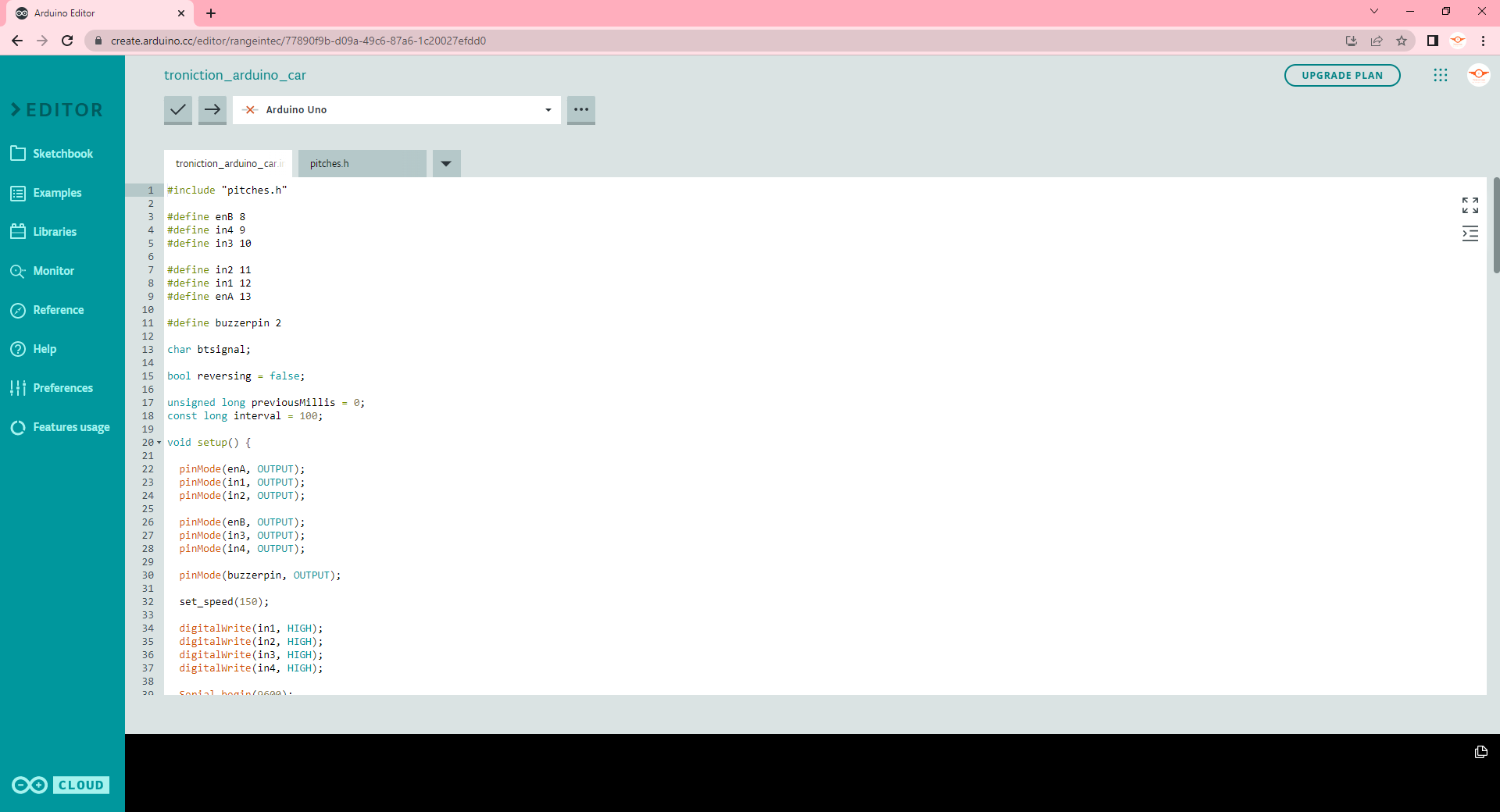
Step 8: Configure Board and Port:
With the sketch open, click on the "Tools" menu and select the appropriate Arduino board from the "Board" submenu. Additionally, select the correct port your Arduino board is connected to from the "Port" submenu.
Step 9: Upload the Sketch:
Click on the "Upload" button (a right-facing arrow) in the Arduino Create Agent window. The Arduino Create Agent will communicate with your Arduino board and begin uploading the sketch. You can monitor the progress in the Arduino Create Agent window, which will display the upload status and any errors encountered.
Step 10: Verify and Test:
Once the upload is complete, the Arduino Create Agent will notify you. Disconnect the USB cable from your computer and the Arduino board. Connect the necessary components (such as motors or sensors) to your Arduino board based on the instructions provided with the Arduino car controlling sketch. Power up the system and test the functionality of your Arduino car.
Unlock the Secrets: Get Your Copy Now!
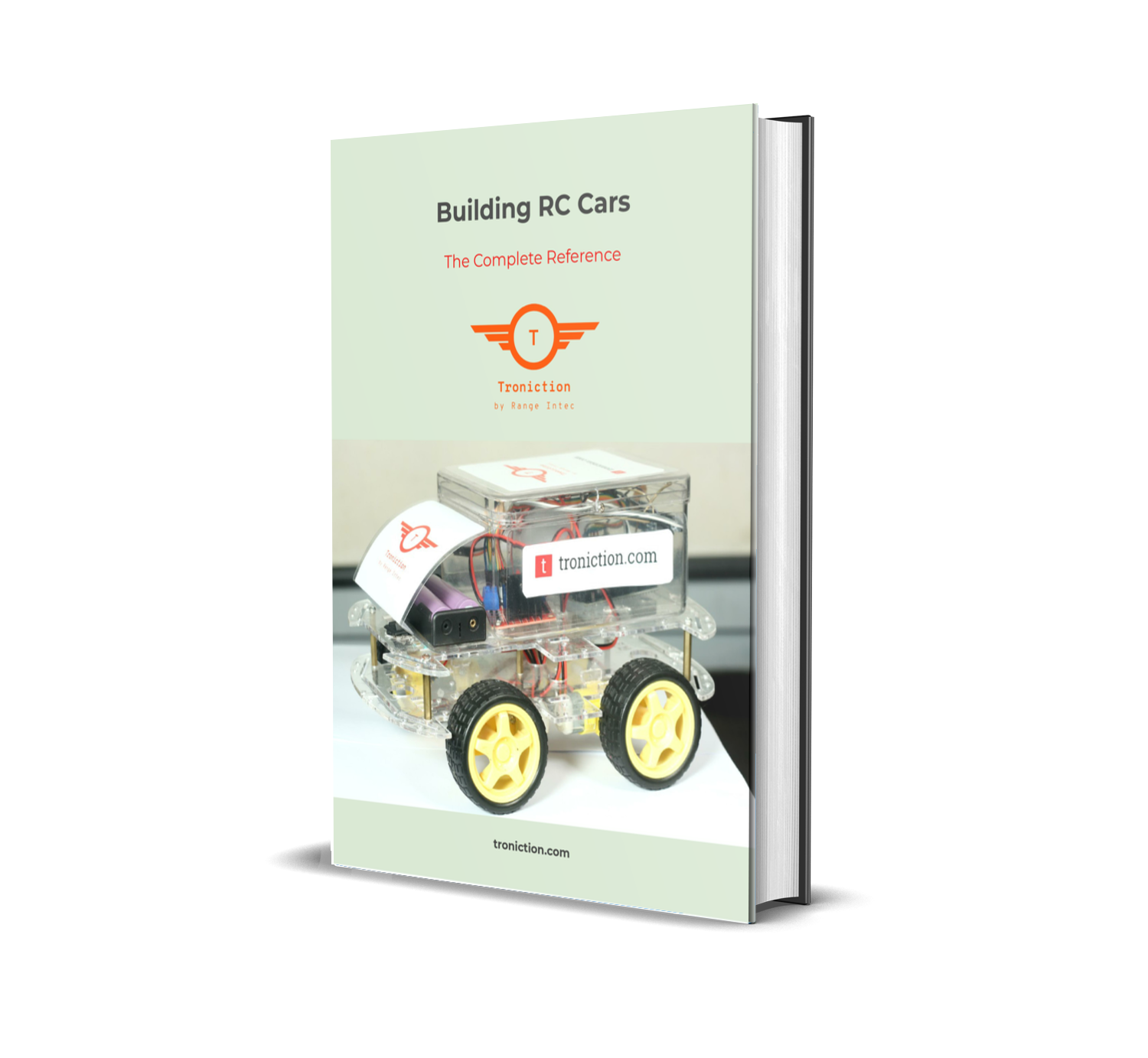
Discover the ultimate resource for building your very own remote-controlled Arduino-based electronic car. Download the comprehensive PDF file that contains everything you need to know, right at your fingertips.
Get the Book Now!